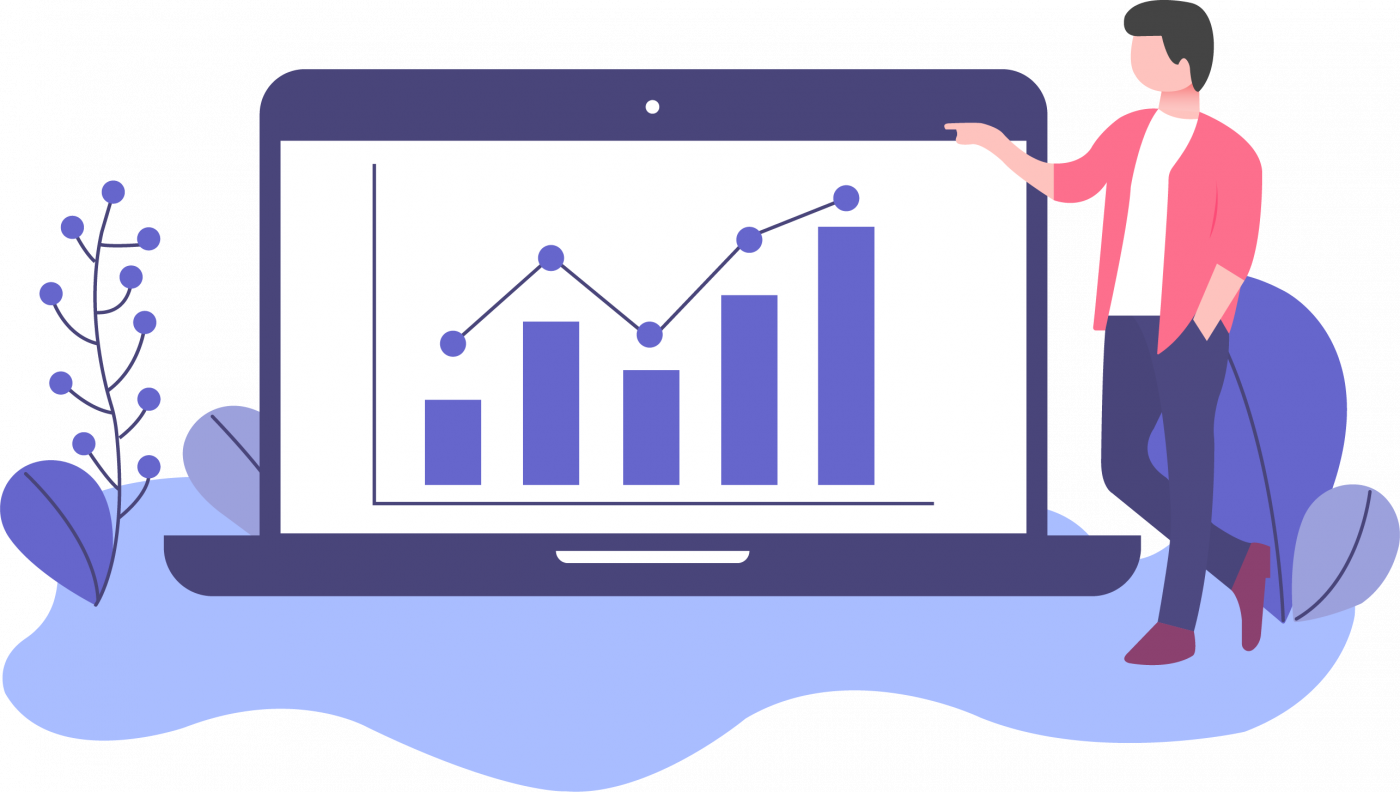CuteHR FAQ
Find Answers to all your questions related to CuteHR.
Time Tracker
To start a timer you can follow these easy steps.
- Login to your dashboard,
- Click the check in button to start your attendance timer.
- Now go to the Timer tab in the left sidebar under ‘Your apps’ title
- Open the timer dashboard.
- Enter your work description in the text field.
- Select your project on which you are working by clicking the ‘+Project’
- Click the currency icon if the task is billable.
- Press Start.
To stop the timer, you can follow these two quick alternative
- Either click the green running timer in the top right corner to stop all timer at once
OR
- Go to the Timer tab in the left sidebar under ‘Your apps’ title
- Click the stop button of the already running timer to stop it.
To mark attendance, simply login to cutehr dashboard using your credential and click the check in button on the top right corner of the dashboard to record your attendance.
To enable or disable forced description input in timer, follow these steps
- Go to settings in the left sidebar,
- ClIck General settings
- Hit the setting tab.
- Under employee visibility option, you will find an option to enable or disable forced description.
To activate daily work report email, follow these steps
- Go to settings in the left sidebar,
- ClIck General settings
- Hit the setting tab.
- Under employee visibility option, you will find an option to activate or deactivate daily work report email.
You cannot stop or start any other team member timers but the admin has the right to modify the check in timer.
To edit settings for attendance and timer, follow these steps
- Go to settings in the left sidebar,
- ClIck General settings
- Hit the setting tab.
Here you will get all settings.
Under Development.

Attendance & Leave
To mark your daily attendance, login to your dashboard and click the check in button to count your presence for that day.
To check your employee wise attendance follow these steps.
- Go to Report in the left side bar.
- Click the attendance tab to open the attendance report dashboard.
- Now filter the employee to find their attendance reports.
To mark attendance, simply login to cutehr dashboard using your credential and click the check in button on the top right corner of the dashboard to record your attendance.
To enable or disable forced description input in timer, follow these steps
- Go to settings in the left sidebar,
- ClIck General settings
- Hit the setting tab.
- Under employee visibility option, you will find an option to enable or disable forced description.
To activate daily work report email, follow these steps
- Go to settings in the left sidebar,
- ClIck General settings
- Hit the setting tab.
- Under employee visibility option, you will find an option to activate or deactivate daily work report email.
You cannot stop or start any other team member timers but the admin has the right to modify the check in timer.
To edit settings for attendance and timer, follow these steps
- Go to settings in the left sidebar,
- ClIck General settings
- Hit the setting tab.
Here you will get all settings.
Under Development.

Employee Management
To add an employee, follow these steps.
- Go to the employee tab under “Your Company” in the left sidebar.
- From here you can either click import employee to use a template to import employees in bulk or simply click Add employee button to add an employee.
- Enter your employee details and Invite them to self on board on CuteHR.
To terminate an employee, follow these steps.
- Go to the employee tab under “Your Company” in the left sidebar.
- Click on the employee that you wish to terminate.
- Go to the work tab of that employee.
- Click on “Show advance option” just below the save button.
- Here you will find the option to terminate the employee.
To resend invite link to employees,
- Go to the employee tab under “Your Company” in the left sidebar.
- Locate the employee which you want to resend invite click,
- Under the Action column, click the three dots.
- Here, you will find an option to resend the invite link.
To see the live view, follow these steps.
- Go to the employee tab under “Your Company” in the left sidebar.
- In the right corner of the employee dashboard, you will find the “Live View” tab.
- Click on live view to see who is working on what and other live details.
To import your employees data in bulk, you can use our template. Follow these steps.
- Go to the employee tab under “Your Company” in the left sidebar.
- Click on the import employee button.
- You will find a download template button.
- Download and fill template.
- Upload your completed template to import your employees.
To update the profile photo, the employees can login to their CuteHR account and follow these steps.
- Go to the top right corner and click on your profile icon.
- Click on upload profile picture box and upload your photo.
If you want to add a new employee to any specific project under your business, you can follow these steps.
- Go to the project dashboard from the left sidebar under the “Your company” menu.
- Select the project in which you wish to add your employee.
- Find and click the employee tab in the top right of your dashboard.
- Click the Add employee button to open a popup.
- From the popup, choose the employee that you wish to add in that project.
To add an employee contract, first you need to add your employee from the employee tab in the left side bar under “Your company” menu. Now follow these steps
- Go to the employee dashboard from the left side bar under the “Your Company” menu.
- Choose the employee whose employee contract you wish to edit.
- Once you have clicked on your desired employee, click on the contract tab in the top right.
- Click on add new contract or edit the default contract.
To add a designation to your employees,you need to add or edit the current employee contract.
- Go to the employee dashboard from the left side bar under the “Your Company” menu.
- Choose the employee whose employee contract you wish to edit or update designation.
- Once you have clicked on your desired employee, click on the contract tab in the top right.
- Click on add new contract or edit the default contract.
- Now in your contract, you can choose the designation for that employee.
You need to define all designations of your business from the settings menu before assigning any designation to your employee in their employee contract. To do this, follow these steps.
- Go to the settings menu and choose general settings.
- In this company setting dashboard, click the Designation tab from the top right tab.
- Click on the add designation button to add a new designation in your company.
This will allow you to add designations for your employee in their employee contract.
You need to define all departments of your business from the settings menu before assigning any department to your employee. To do this, follow these steps.
- Go to the settings menu and choose general settings.
- In this company setting dashboard, click the departments tab from the top right tab.
- Click on the add departments button to add new departments in your company.
This will allow you to add departments for your employee under their work profile dashboard.
To find the organization chart, follow these steps.
- Go to the employee dashboard by clicking the employee tab under “Your Company” menu.
- Click the organization chart tab in the top left to find your organization chart.

Payroll Management
Commonly asked question about CuteHR Time Tracker
To add the types of allowances and deductions for your employees in your business, follow these steps.
- Go to the payroll settings from the setting menu under “Your Company” menu.
- Here, in the payroll settings, you can add the type of your allowances and deductions.
The allowances and deductions amount can be defined employee wise in the employee contract.
To run the payroll for your employees according to their employee contracts and leave policy, you need to follow these steps.
- Go to the payroll app from the left sidebar under “Your app” menu.
- Click on the Run Payroll button in this payroll management dashboard.
- A new dashboard will open where you can choose the date range for which you want to generate your payroll.
- Also, choose the pay date so that the payroll receipt could be sent to your employee emails.
- Click save draft to save your payroll.
- Now go to your payroll home dashboard and in the action column, click the tick mark icon to approve payroll.
- Here you can check all salary records and if everything seems correct, click the “approve payroll” in the top right corner.
- A popup window will open asking you to notify employees about their payroll generation. Mark it if you want to send payroll files to employees in their registered email and click approve.
While approving the payroll, you will get a popup. There you can tick the checkbox to send notification to employees about payroll in their registered email.
Once you have saved your payroll for any month, while approving the payroll for that month, you can choose an option as “Yes” or “No”.
If you choose “No”, the payroll for that particular employee won’t be generated.
You cannot change the pay date once you have saved your payroll. To change your pay date, create a new payroll and delete the payroll with the wrong pay date.

Project Management
To add a new project in your company, follow these steps.
- Go to the project tab under the “Your Company” menu.
- Click the add project button in the top right corner.
- Enter all the fields in the new popup page to add your project.
To mark your project as billable or non-billable, while adding your project, click the check box for the billable field while you are adding your new project.
To change or update the billable policy, you can edit any of your previously running project and update the billing checkbox as per your need.
To update or edit already running projects, just go to your project in the project dashboard and under the actions column, click the pen icon to edit your project details.
To find all active tasks in any project, follow these steps.
- Go to your project management dashboard from the left sidebar under the “Your Company” menu.
- Open your desired project for which you wish to check the active tasks.
- Here in the top right corner, you can filter projects to see active projects and also employee wise projects that are active.
To add a new task list, follow these steps. {A task list can have multiple tasks}
- Go to your project management dashboard from the left sidebar under the “Your Company” menu.
- Open your desired project in which you wish to add a new task list.
- Click on the “Add New Task List” button.
- A new popup box will open where you can give a title to your task list and add description about it.
To add a new task under any active project, follow these steps.
- Go to your project management dashboard from the left sidebar under the “Your Company” menu.
- Open your desired project in which you wish to add a new task.
- Here, choose the task list in which you want to add a new task.
- Click “Add New Task” to create a new task under that task list.
While you are adding a new task in any task list under a desired project, you get an option to notify the employee, whom the task is being allocated. Just click the notify check box while allocating the task to the employee. An email notification will go to the registered email address of the employee.
- Go to settings in the left sidebar,
- ClIck General settings
- Hit the setting tab.
Here you will get all settings.
The employee can update their task status using these steps.
- Go to your project management dashboard by choosing the project in the left sidebar under “Your Company” menu.
- Choose your project in which you wish to update your task status.
- Hover your mouse pointer over the task that you wish to edit.
- Click the pen icon to edit.
- A new popup page would open.
- Here, under the task status field, you can edit your task status as To do, In progress and done.
Note: For tasks marked as done, it will disappear from the task list. To see all tasks under a project, use the filter in the top right corner to see all the tasks done under a project or task list.
You can add your own custom status for the task. To do this, follow these steps.
- Go to your project management dashboard by choosing the project in the left sidebar under “Your Company” menu.
- Choose your project in which you wish to update custom status.
- Click the Custom status tab in the top right corner of the dashboard.
- Click the “Add Custom Status” button to add a new custom status.
To remove a particular employee from a project, you can follow these steps.
- Go to the project management dashboard by clicking the project tab under “Your Company” Menu.
- Choose your desired project from which you wish to remove an employee.
- In that project, in the top right corner, click the employee tab.
- Choose the employee which you want to remove from the project.
- Click ok from the pop up.
To remove a particular employee from a project, you can follow these steps.
- Go to the project management dashboard by clicking the project tab under “Your Company” Menu.
- Choose your desired project from which you wish to add an employee.
- In that project, in the top right corner, click the employee tab.
- Click the add employee button below the tabs.
- A popup will appear.
- Choose your desired employee from the drop down list.
- Click “Add Employee” Button Now.
You can track the progress percentage of your projects that are active. To check them, follow these steps.
- Simply Go to the project management dashboard by clicking the project tab under “Your Company” Menu.
- Here in the project management dashboard, you can see the progress report in the Progress column.

Applicant tracking system
To add a new opening in your organization and share it, follow these steps.
- Go to the Applicant tracking App under “Your App” menu in the left sidebar.
- After clicking that, you will be in the applicant tracking system dashboard.
- To your right top of the dashboard, click the “Add opening” button.
- Enter your opening details and Click “Add opening” button at the bottom.
If you wish to take extra information or input from applicants {Eg. total work experience}, follow these step
- Go to the ats dashboard from “Your App” menu and edit the opening in which you want to add an additional field for taking input from applicants.
- In the top right tabs, choose the fields tab.
- Click add field to add your custom field in your opening.
To check the applicant details who had applied for a particular opening, follow these steps.
- Go to your applicant tracking dashboard from the left sidebar under the “Your App” menu.
- Either you can click on your opening and go to the applicant tab or you can directly visit the applicant tab by clicking the applicant icon at the end of your desired opening in the main ATS dashboard itself.
While you are adding details about your new opening, you get a field called as stages. Here you can define different stages separated by commas
If you are hiring candidates via multiple rounds of selection, you can shortlist and notify candidates about their hiring status. To do this, follow these steps.
- Go to the applicant tab of the opening in which you wish to update the hiring status of your applicant.
- Click the applicant whose hiring status you wish to update.
- Click the edit icon to open a popup window in which you can update the hiring stage.
- Hit “Edit Stage” to confirm.
To download the resumes of the applicant, follow these steps.
- Go to the applicant tracking app from the left sidebar under “Your app” Menu.
- Choose the opening from which you wish to download the resume.
- Click the applicant tab to open the list of applicants.
- From the actions column, click the download icon for the applicant, whose resume you wish to download.
You can use the message candidate option in your applicant tab to send a message via email to your applicant directly. Follow these steps.
- To download the resumes of the applicant, follow these steps.
- Go to the applicant tracking app from the left sidebar under “Your app” Menu.
- Choose the opening from which you wish to message the desired candidate.
- Click the candidate name to open candidates details.
- At the bottom, you will find a “message candidate” button.Click that.
- Here, a chatbox type panne will open where you can message your candidates. The message goes in an email format to the applicant in their applied email inbox.

Invoice Management
Setting up your invoice is important before sending an invoice to your client. To do this, follow these steps.
- Go to the invoice app inside the “Your app” menu in the left sidebar.
- Here, in the top right corner, click the settings tab.
- Here you can add all important settings related to invoicing like your business address, paypal email, due dates, terms and conditions etc.
To add a new invoice for your client, follow these steps.
- Go to the invoice app inside the “Your app” menu in the left sidebar.
- Click the create invoice button.
- Now add your invoice details and choose your client and hit the “Save Invoice button.
This will create an invoice for your client.
Once you have created your invoice, you are ready to forward this to your client. Follow these steps to send an invoice to your client.
- Go to the invoice app inside the “Your app” menu in the left sidebar.
- In the action column of your desired column, click the send icon.
- A pop up window will appear.
- Hit Ok Button to send the invoice to your client’s registered email id with CuteHR.

Survey & Feedback
In an anonymous survey, the identity of the person who share his/her feedback via survey form is hidden and is not disclosed while
In confidential surveys, the survey creator/admin can know who has given which kind of feedback in the questionnaire of the survey form.
In a recurring survey, you can regularly send your survey to your employees. While creating your survey, just mark it as enabled to allow recurring surveys flowing to your employee’s email inbox.
Once you have created your survey, you can click that survey and follow these steps to do frequency settings for recurring surveys.
- Click the settings tab of the desired survey.
- From the frequency field, click to get a dropdown.
- Here you can choose from variable options of frequency to send recurring surveys.
While you are creating your survey for the first time, you get the option to choose the type of privacy between anonymous and confidential surveys. You cannot change this later.
To activate daily work report email, follow these steps
- Go to settings in the left sidebar,
- ClIck General settings
- Hit the setting tab.
- Under employee visibility option, you will find an option to activate or deactivate daily work report email.
To send the survey after adding survey questions, follow these steps.
- Click on the survey which you wish to send.
- The question tab of the survey opens up by default.
- You will find a “Send now” button.
- Click that to send the survey to all your employees.
You can take either textual answers or rating based answers from your employees.
To check the report of any survey, just follow these steps.
- Go to the survey app from the “Your app” menu in the left sidebar.
- Click on the survey for which you wish to see the response.
- In the top right tabs, click the report to see all responses.